Whether you’re on a large marketing team or you’re working solo, it can be tough sometimes to source relevant and informative content to share on social and in your newsletter. Nearly 2 million articles are published every day on the web (according to MarketingProfs.com) and any good social media manager will tell you that this can take up a good chunk of their time if systems aren’t in place to help speed up the process of sorting through all that content!
Here at Inflow, we’ve decided to get the whole company involved when it comes to finding content to share on social and through our newsletter. After all, who better to gauge the quality of digital marketing content than our own team of experts? But how do you get your team to willingingly send you the content they find?
You automate it.
In order to do this, we created a Zap to pull the articles and posts that our CRO, PPC, SEO, and Inbound teams share on Slack and save them to Pocket so that our marketing team can easily find and share that content to our audience.
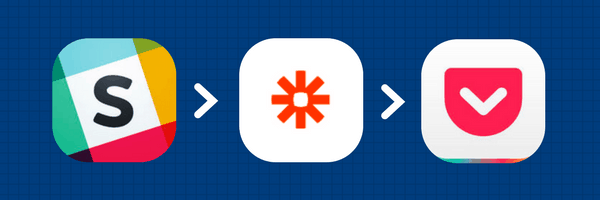
Here’s how we did it:
(Note: We are assuming that you already have your company’s Slack channels set up as well as a Zapier account and an account with Pocket.)
1. Fire up Zapier and click on “Make a Zap!” For this particular Zap, you’ll only be able to connect one Slack channel at a time (if you want to pull links from multiple Slack channels, you’ll have to go through this process for each one). Your Zap will trigger when a new message is posted to a particular channel. So select the Slack app and click on “New Message Posted to Channel.”
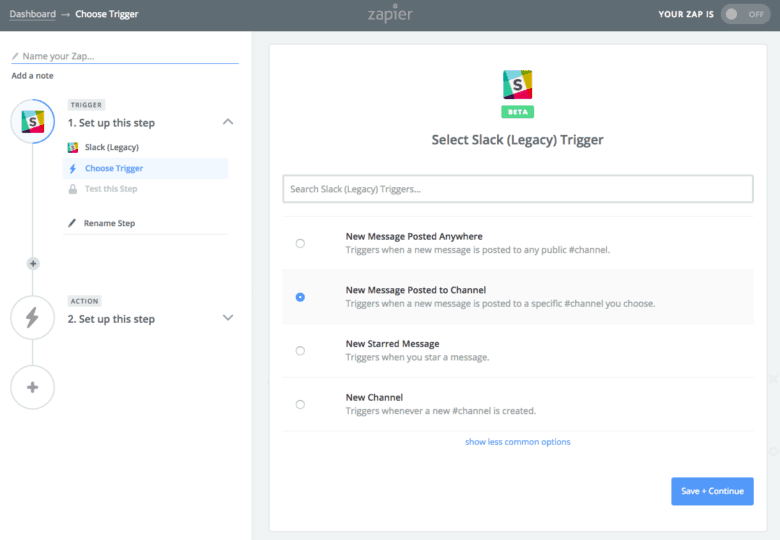
2. Next you’ll connect your Slack Account by either selecting an existing account (if you’ve already used Zapier and Slack in conjunction) OR by clicking on “Connect an Account” and following the steps to sign in and give Zapier permission to pull data from your business’ Slack.
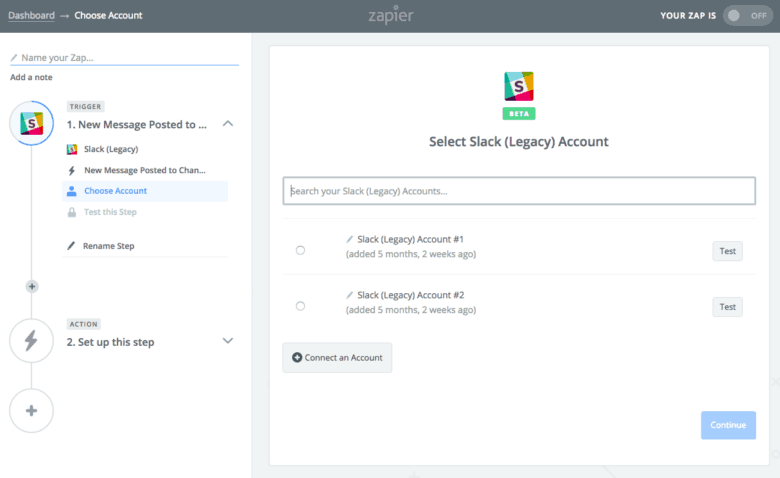
3. Select the Slack channel that you want to pull links from.
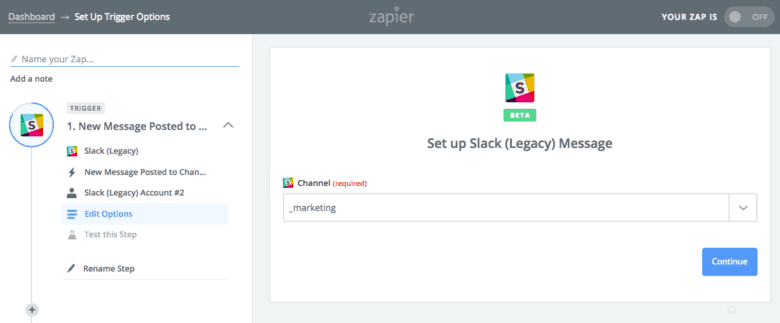
4. Next, Zapier will want to test the connection you’ve just created to ensure that it can skim your Slack messages to find specific content.
5. Now, you’ll move on to the first “Action” step. Here, you’ll tell Zapier what to do once a message is posted to Slack. Since we’re only looking for links that team members have shared, we’ll need to help Zapier understand that we just want it to extract links. So select the built-in “Formatter” app and then select the “Text” option.
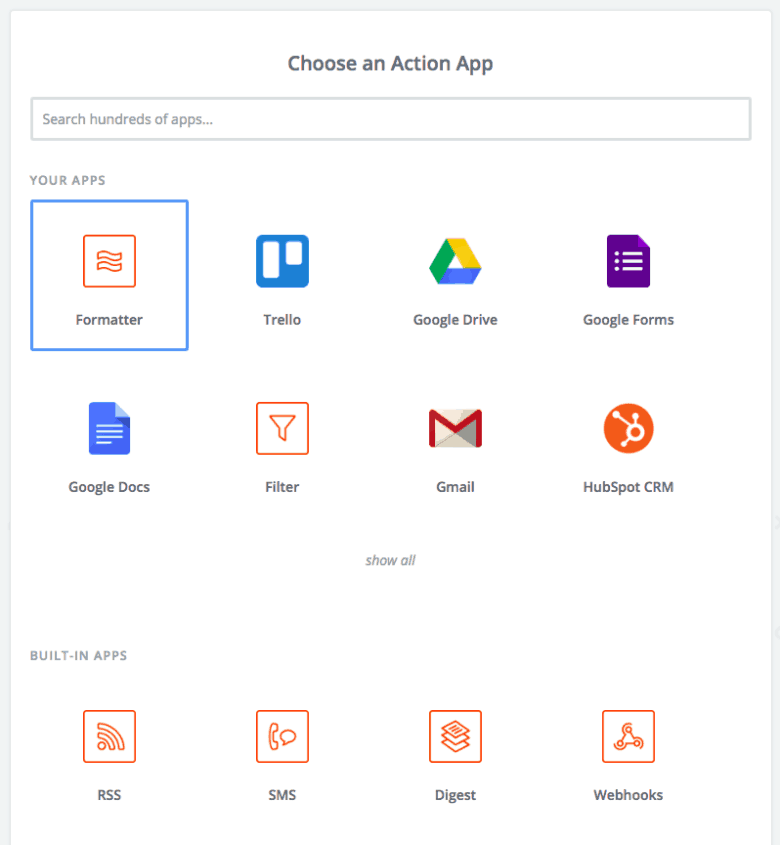 |
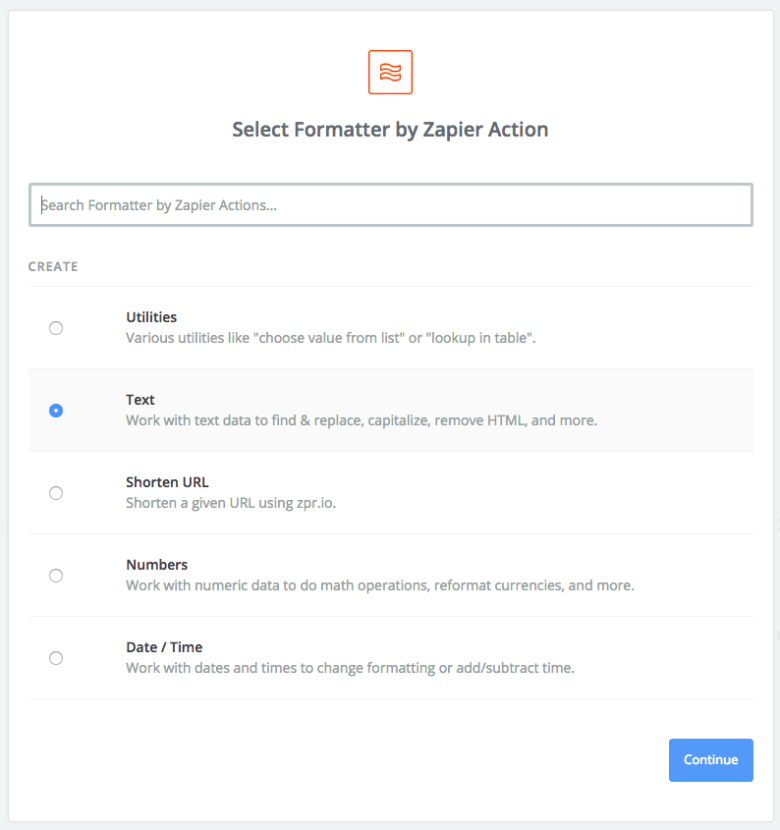 |
6. Under “Transform,” you’ll want to select “Extract URL” and under “Input,” be sure to tell Zapier to examine the “Text” of the Slack posts in order to find links.
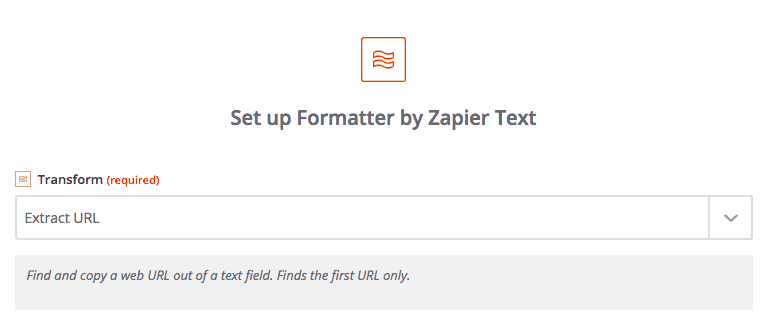
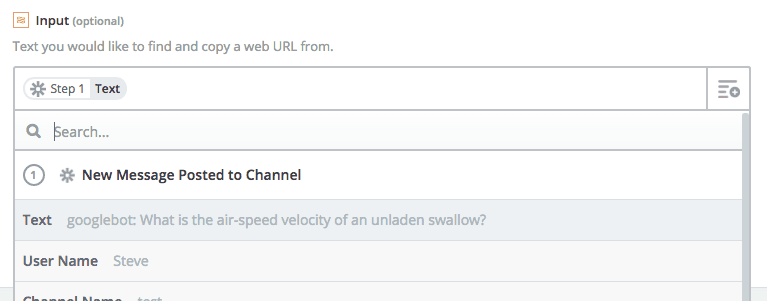
7. Now, you might think this is it — that’s all you have to do. Unfortunately, one of the drawbacks of automation is that the systems aren’t always quite smart enough to understand how to handle unexpected situations. In this case, Zapier doesn’t know that we don’t want it to save images that team members share to the channel and we don’t want it to save internal, company links to Pocket. So we need to add a couple filters.
The first filter we’ll add is “Only continue if…”Text” “Exists”
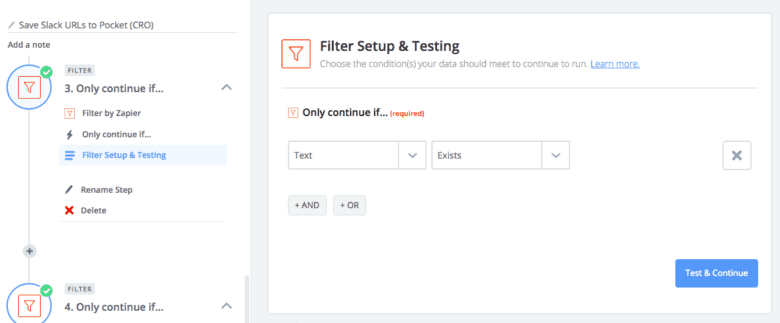
And we’ll add another filter to exclude commonly shared internal files:As you can see, we’ve excluded our Slack URL, any links to our internal Google Drive, and any links to our Trello boards (which we use for project management).
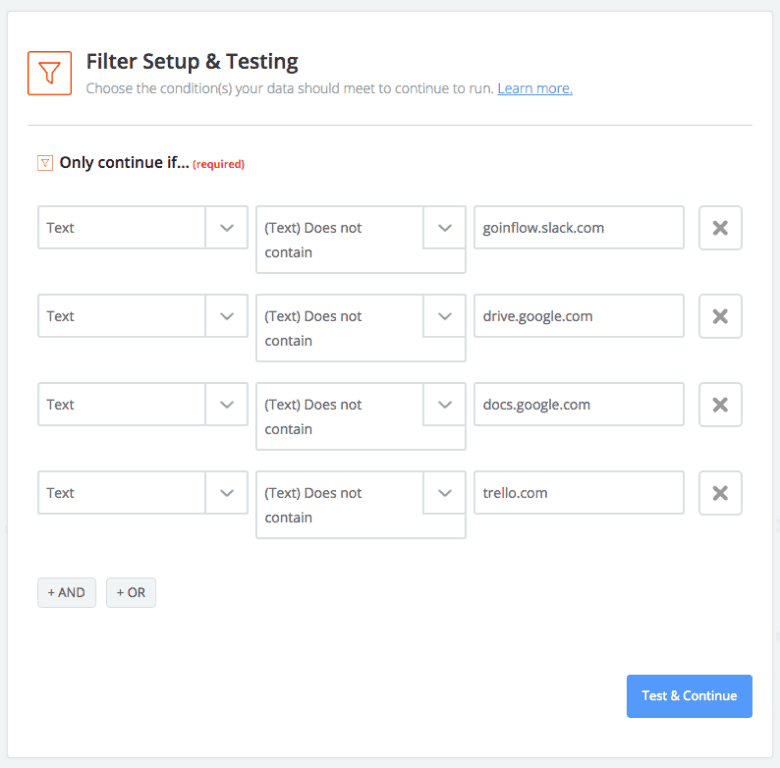
8. Finally, we’re going to set up a second action to tell Zapier to save the external links that team members share to Pocket.
Select the “Pocket” app and tell Zapier that you want to “Save for Later.”
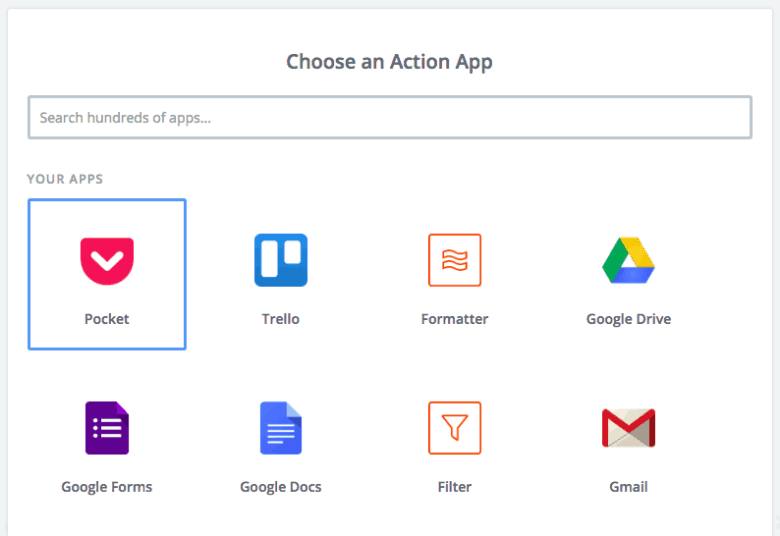 |
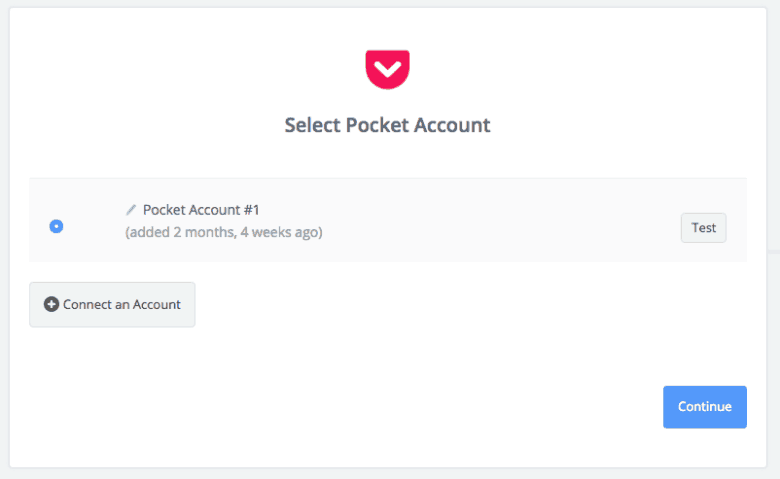 |
9. Here, you’ll have the opportunity to set up a template that formats the information that Pocket will save. In this case, we want it to save the formatted text from Step 2 and add a tag to the saved link so that we know which channel the link came from. (Note: adding a tag is optional.) In this case, we’ve added a tag because we save links from multiple Slack channels and wanted to keep track of which links were coming from which channel.
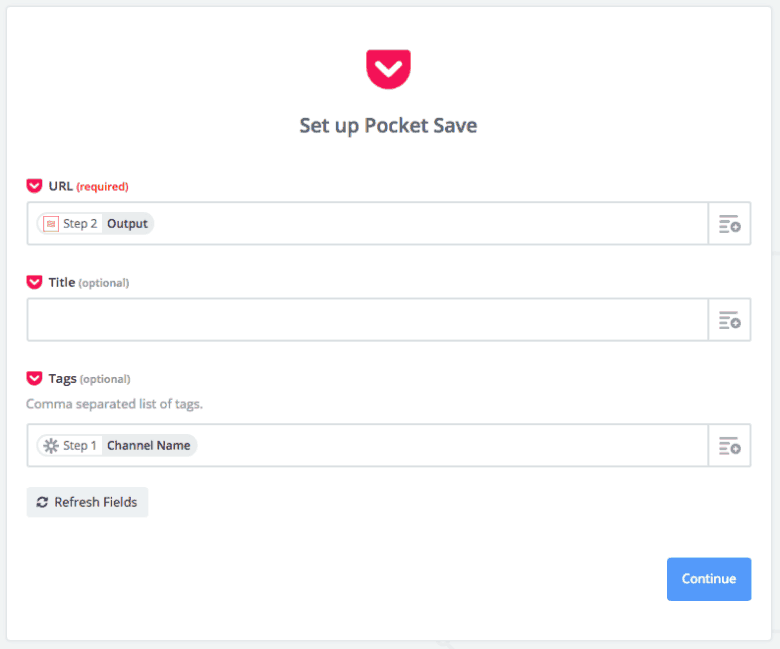
10. Once Zapier has tested the setup, you should be good to go! Congratulations! Now you have a place filled with links to relevant and informative content, saving your social media manager hours worth of time. Here’s how your Pocket account will look once your Zap starts automatically pulling all that sweet content:
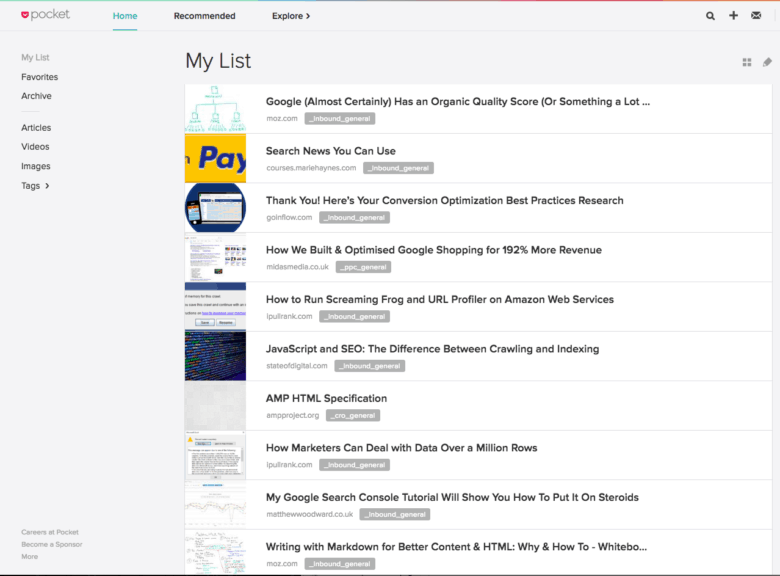
If you want to really reach for the moon when it comes to automating your social media, you could set up a scheduling tool like Buffer, Hootsuite, or Sprout Social and use Zapier to connect it to your Pocket account. Now, when it comes to sharing external content to your social profiles, you barely have to lift a finger!
Assuming you have a social media strategy in place, your marketing team shouldn’t have any issues getting going. If you don’t, be sure to download our Social Media Strategy Workbook with tips and templates to help you develop a strategy for your business!.
Source: Inflow
